【圖解】如何在Word文檔中設(shè)置多級標題以及生成目錄?
1、設(shè)置每一級文字樣式
1)將需要設(shè)置為一級標題的文字一級標題二級標題三級四級標題格式,設(shè)置樣式為‘標題1’
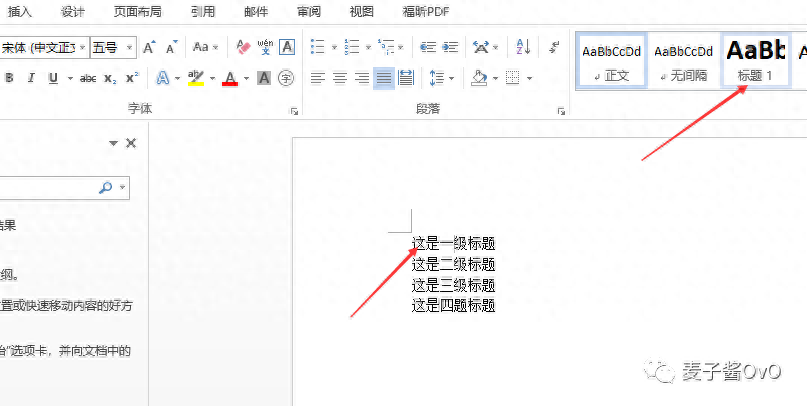
2)將需要設(shè)置為二級標題的文字,設(shè)置樣式為‘標題2’
3)將需要設(shè)置為三級標題的文字,設(shè)置樣式為‘標題3’
4)將需要設(shè)置為四級標題的文字,設(shè)置樣式為‘標題4’
設(shè)置結(jié)束后如圖所示:
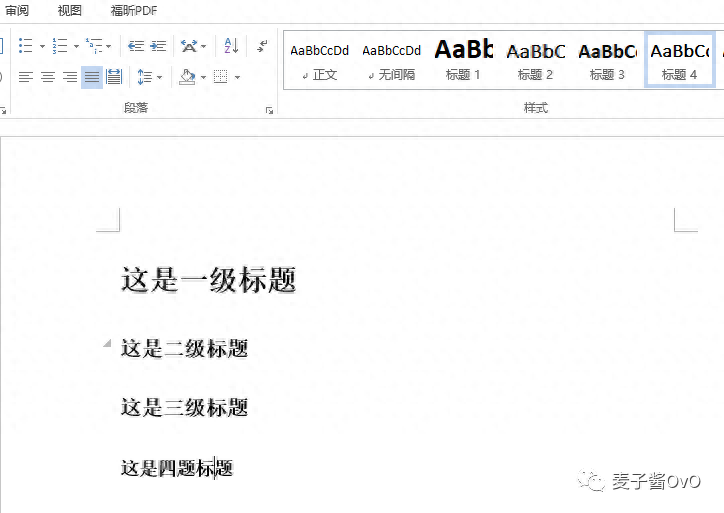
2、對每一級標題進行樣式修改
1)光標放在一級標題的文字內(nèi),點擊樣式,選擇新建樣式
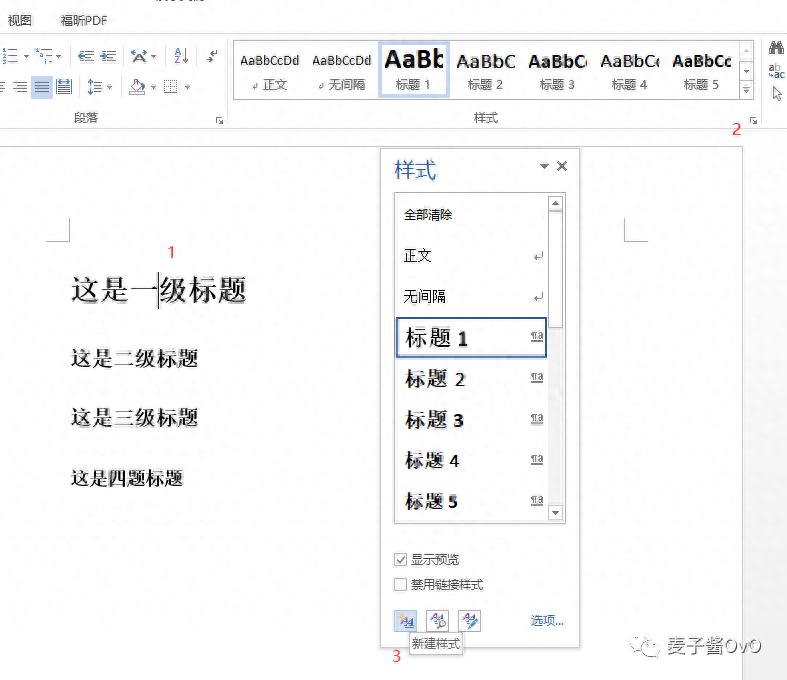
首先設(shè)置名稱為一級標題,然后設(shè)置其字體為黑體三號,段前段后間距為0,行距為2倍行距(第三步時選擇對段落進行設(shè)置)

注意:二級、三級、四級按上面的方法依次進行設(shè)置,唯一不同的是字體大小逐級減小
3、設(shè)置好各個標題的樣式后一級標題二級標題三級四級標題格式,統(tǒng)一對其設(shè)置多級編號
1)設(shè)置一級標題、點擊開始工作欄段落里的‘多級列表’,選擇定義新的多級列表,選擇定義新的多級列表中的‘更多’
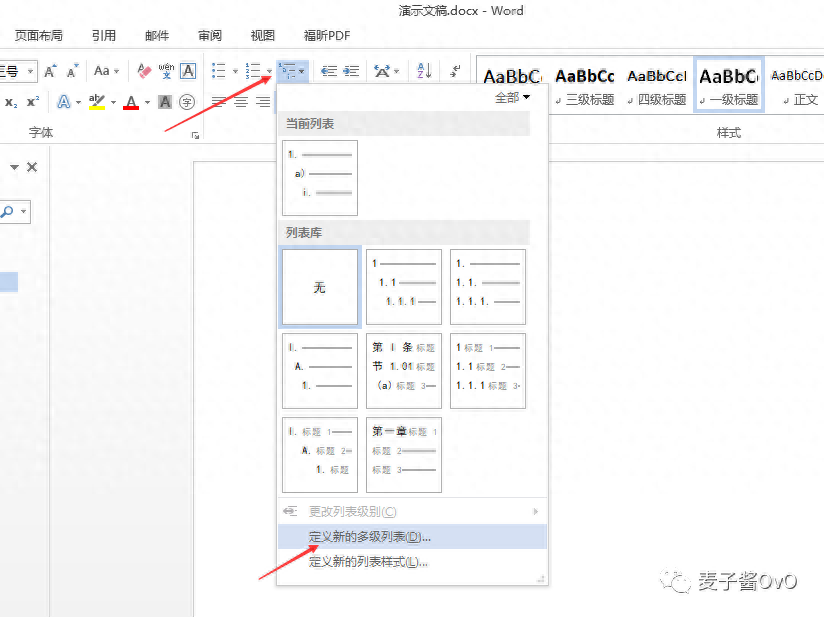
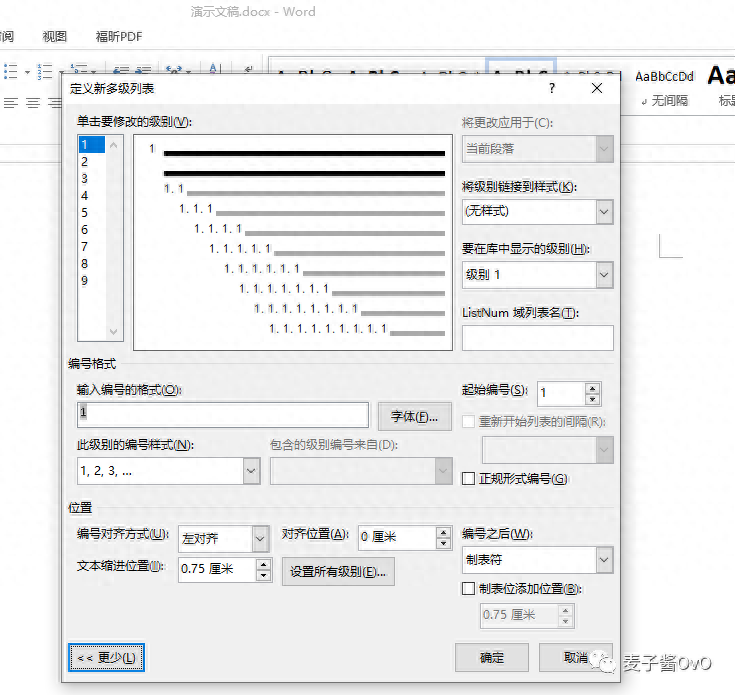
1))選擇修改的級別為‘1’
2))選擇將級別鏈接到樣式樣式為‘一級標題’
3))選擇要在庫中顯示的級別為‘級別1’
4))設(shè)置此級別的編號樣式為‘一、二、三(簡)’
5))設(shè)置此級別的文本縮進位置為‘0厘米’后點擊確定按鈕
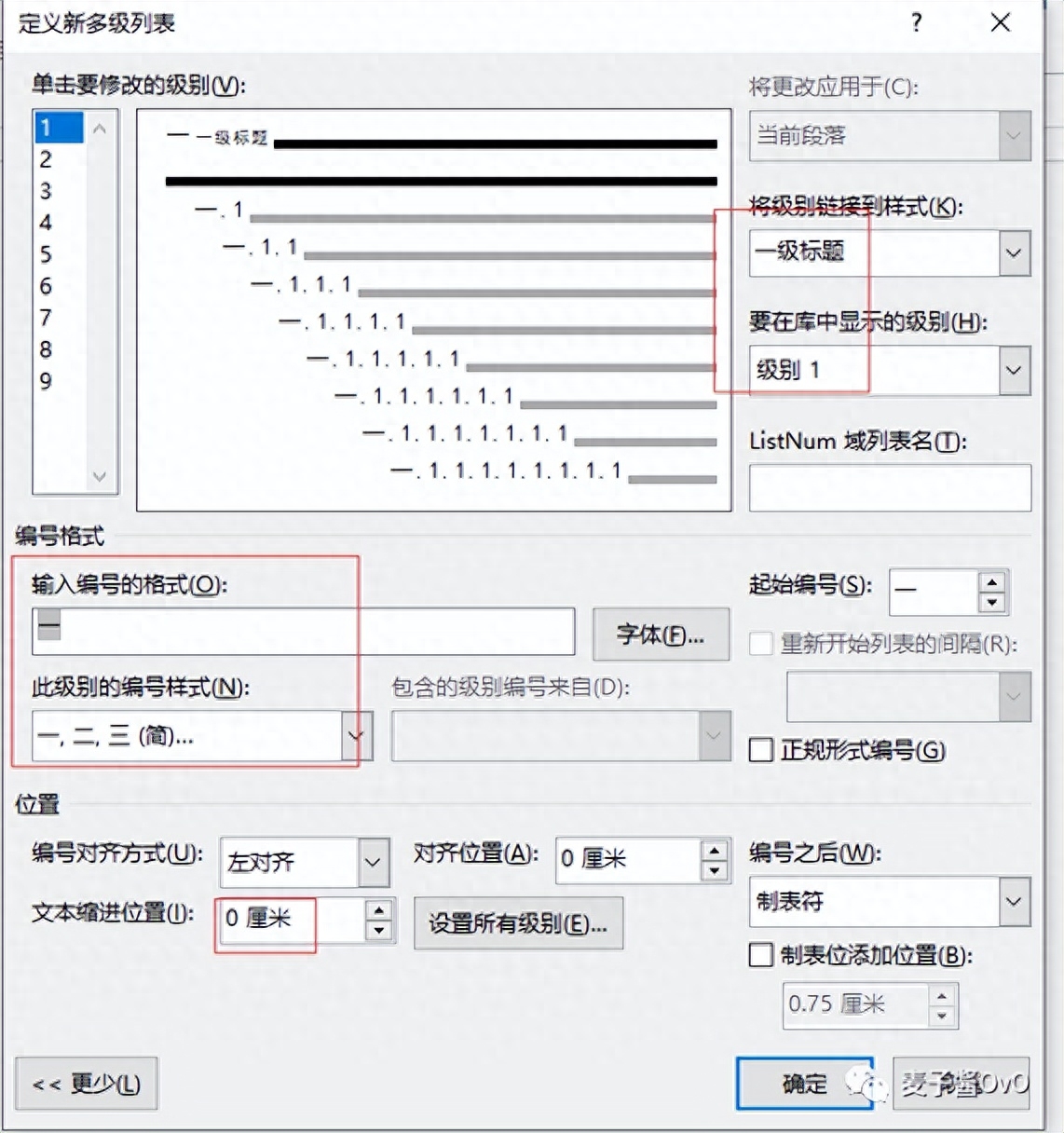
2)設(shè)置二級標題
1))選擇修改的級別為‘2’
2))選擇將級別鏈接到樣式樣式為‘二級標題’
3))選擇要在庫中顯示的級別為‘級別2’
4))設(shè)置此級別的編號樣式為‘1,2,3..’
5))選擇正規(guī)形式編號
6))設(shè)置此級別的文本縮進位置為‘0厘米’后點擊確定按鈕
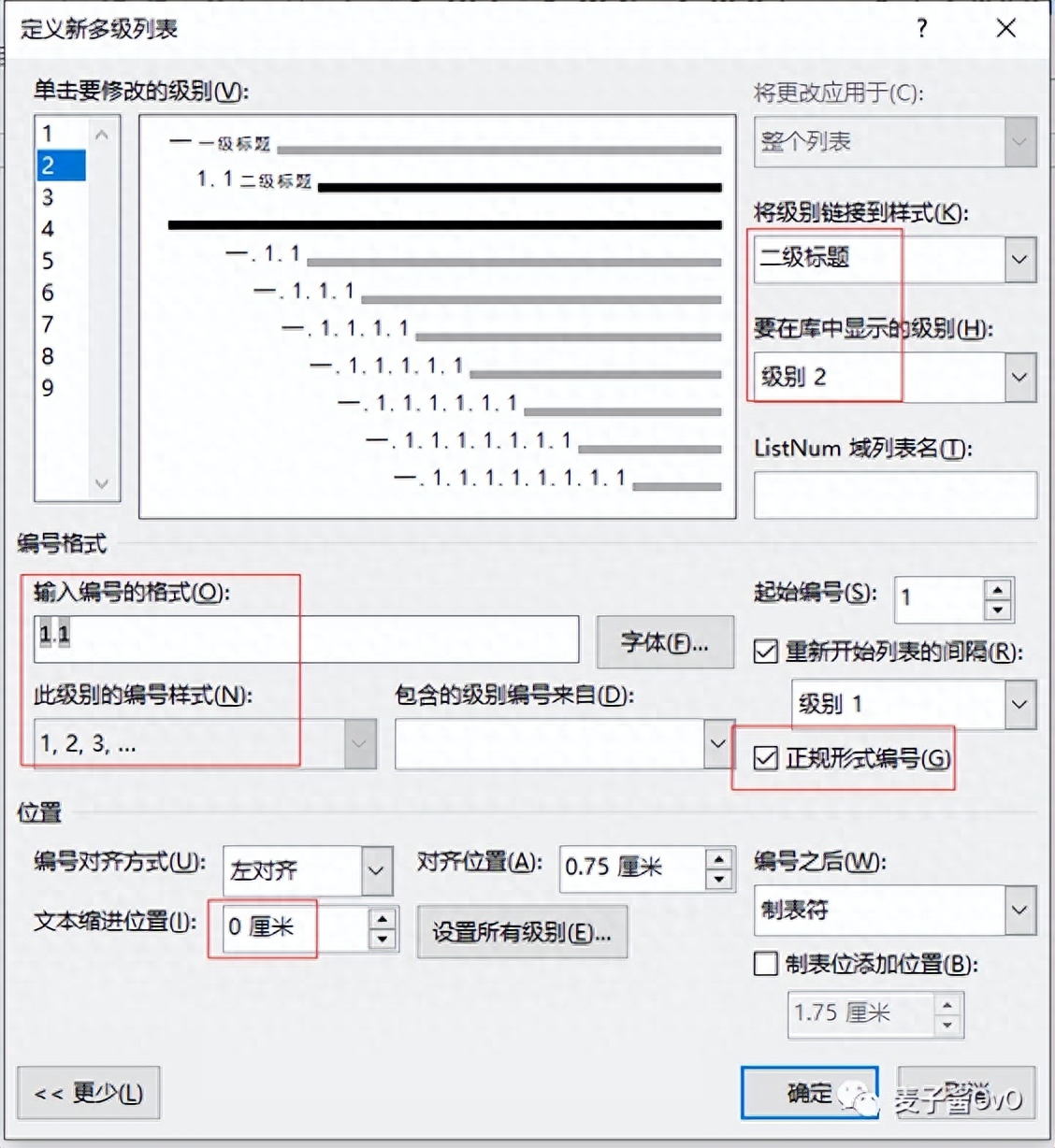
3)設(shè)置三級標題
1))選擇修改的級別為‘3’
2))選擇將級別鏈接到樣式樣式為‘三級標題’
3))選擇要在庫中顯示的級別為‘級別3’
4))設(shè)置此級別的編號樣式為‘1,2,3..’
5))選擇正規(guī)形式編號
6))設(shè)置此級別的文本縮進位置為‘0厘米’后點擊確定按鈕

4)設(shè)置四級標題
1))選擇修改的級別為‘4’
2))選擇將級別鏈接到樣式樣式為‘四級標題’
3))選擇要在庫中顯示的級別為‘級別4’
4))設(shè)置此級別的編號樣式為‘1,2,3...’
5))選擇正規(guī)形式編號
6))設(shè)置此級別的文本縮進位置為‘0厘米’后點擊確定按鈕

注意:二、三、四級設(shè)置之后不知道為什么第一個數(shù)字不是我們想要的,我的解決方案是再次進行設(shè)置一遍就可以了
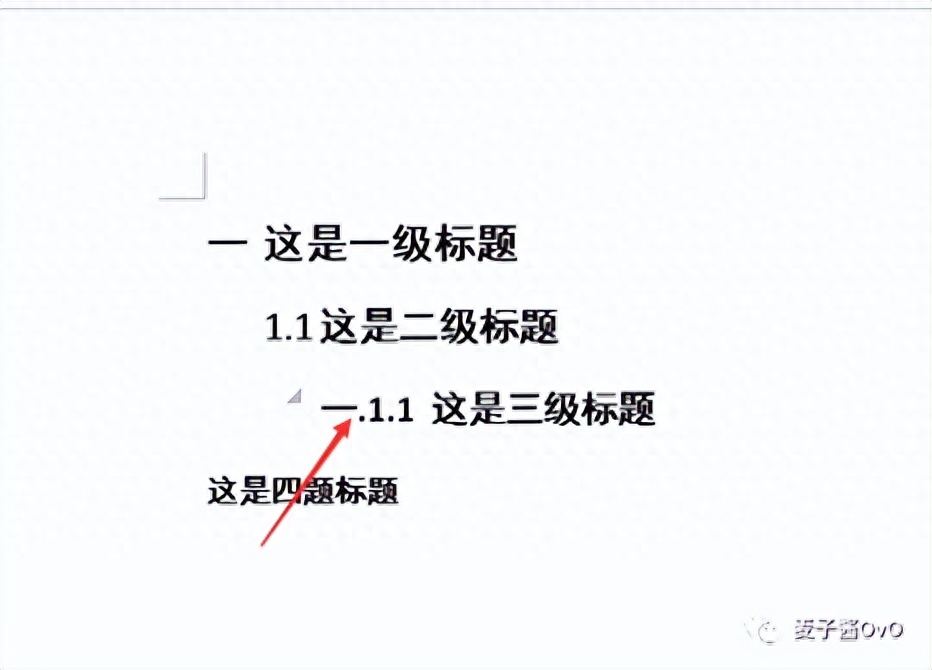
4、所有級別設(shè)置好后如圖所示:

5、生成目錄
光標放在第一行,點擊工具欄中的‘引用’,點擊‘目錄’,選擇自定義‘目錄’,設(shè)置顯示級別為‘4’,這樣目錄就自動生成了
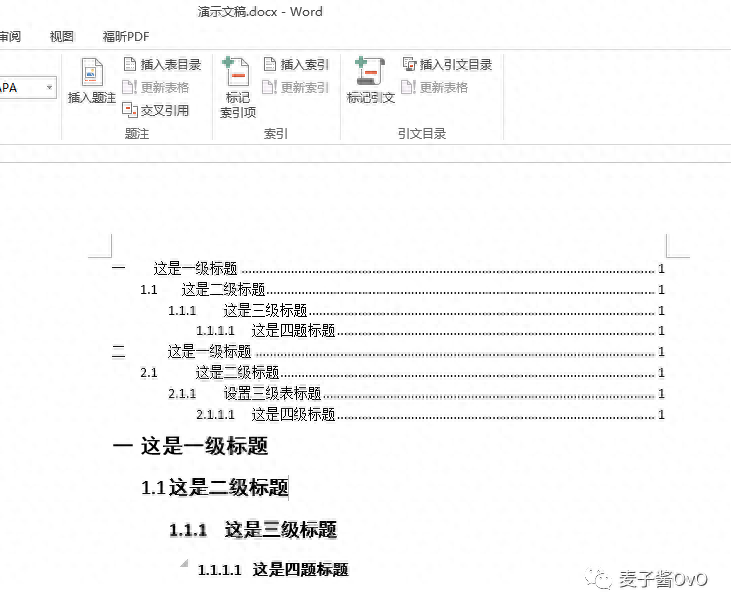
6、如何設(shè)置x/y形式的頁腳
1)快速雙擊瀏覽器底部,進入到頁腳設(shè)置狀態(tài)
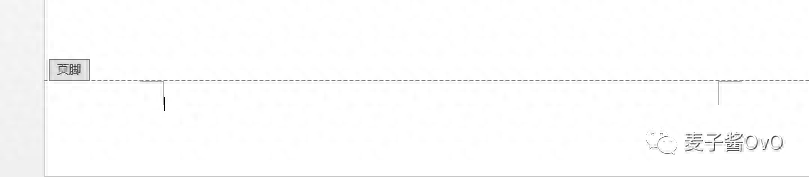
2)選擇頁碼,頁面底端,加粗顯示的數(shù)字2
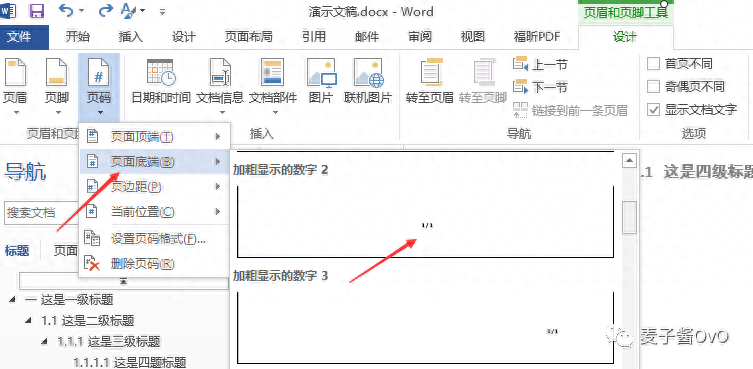

3)將頁腳中的頁碼格式更改為“第X頁 共Y頁”
4)點擊關(guān)閉頁眉和頁腳
至此整個設(shè)置就完成了,會的同學可以飛快設(shè)置,不會的同學可能需要花點時間搜索如何設(shè)置一級標題二級標題三級四級標題格式,希望這篇文章對大家有用
聲明:本站所有文章資源內(nèi)容,如無特殊說明或標注,均為采集網(wǎng)絡(luò)資源。如若本站內(nèi)容侵犯了原著者的合法權(quán)益,可聯(lián)系本站刪除。

